Mac पर Tunnelblick का उपयोग करके b.VPN सर्वरों से कनेक्ट कैसे करें
यहाँसेTunnelblick डाउनलोडकरें :
https://tunnelblick.net/downloads.html
स्क्रीन पर दिशानिर्देशों का पालन करके Tunnelblick का परिचय लें:
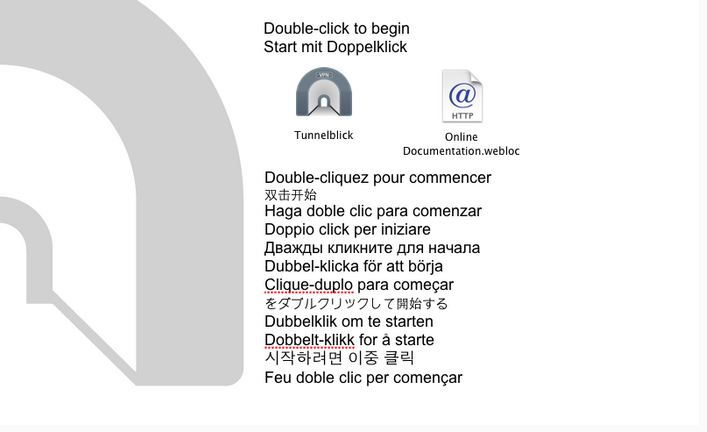
Tunnelblick खोलें
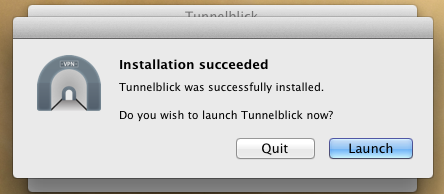
आवश्यक: Tunnelblick के लिए .tblk दस्तावेजों की आवश्यकता होती है!
Late Tunnelblick के प्रकार आपको * .tpn OpenVPN सेटअप रिकॉर्ड को * .tblk Tunnelblick डिज़ाइन दस्तावेज़ों में बदलने के लिए रोकते हैं।
chronicle खोलें और उसके बाद VPN सर्वर का एक .tblk रिकॉर्ड खोलें जिसका आप उपयोग करना चाहते हैं - यह सेटअप प्रोफाइल को Tunnelblick में इम्पोर्ट करेगा। फिर आप चरण # 8 पर जा सकते हैं
यदि आपको * .ovpn रिकॉर्ड्स को * .tbln रिकॉर्ड्स में बदलना है, तो कृपया नीचे दिए अनुसार कदम उठाएं।
"I have configuration file" पर क्लिक करें।
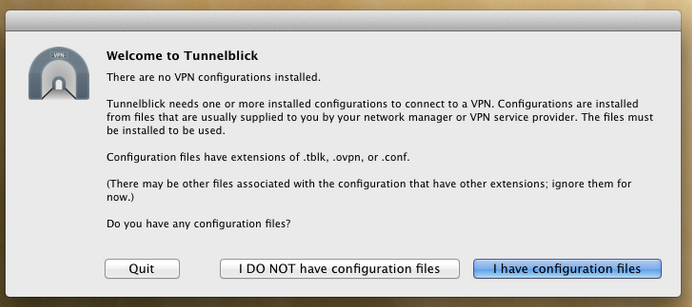
"OpenVPN Configuration(s)" को चुनें।
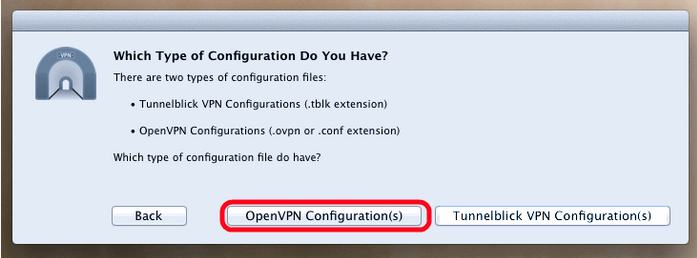
Tunnelblick अब आपके डेस्कटॉप पर एक और आयोजक बनाएगा जिसे "Empty Tunnelblick VPN Configuration" कहा जाता है, साथ ही साथ यह VPN arrangement record को एम्बेड करने के सर्वोत्तम तरीके से दिशानिर्देश दिखाएगा।
आपको क्या करना है इस आयोजक में एक अकेला * .ovpn डिज़ाइन रिकॉर्ड डालना है, इसे उचित रूप से नाम दें, इसमें एक .tblk augmentation शामिल करें और इसे दो बार क्लिक करें। हम हर तरफ दर्दनाक अनुभव करेंगे, इसलिए तनाव में ना आएं।
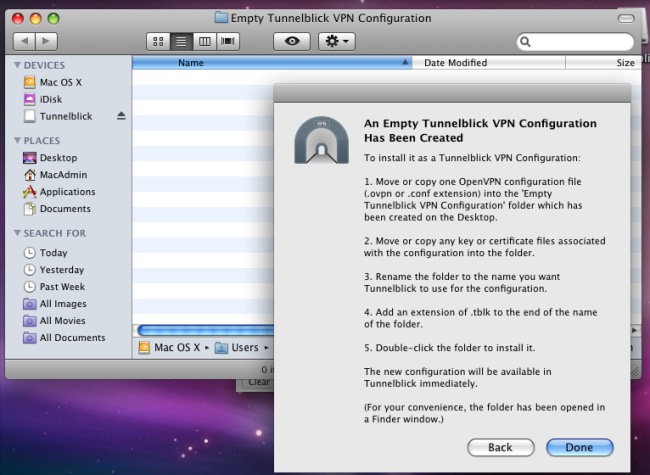
* .ovpn रिकॉर्ड को नए एनवेलप में प्राप्त करने के लिए, आपको पहले कॉन्फ़िगरेशन फ़ाइल को b.VPN से डाउनलोड करना होगा!
https://www.bvpn.com/hi/accounts/profile/openvpn_server_list/
प्रोटोकॉल और ड्राइवर्स के बीच चुनें, फिर "Generate" पर क्लिक करें।
यदि आपको OpenVPN-TCP या OpenVPN-UDP सम्मेलन के माध्यम से संबद्ध करने की आवश्यकता है, तो संबंधित आयोजक खोलें।
(जुड़ने या गति के मुद्दों में, inverse convention का प्रयास करें)
इसके बाद, बस उस सर्वर से एक * .ovpn रिकॉर्ड को खींचें जिसे आप "Empty Tunnelblick VPN Configuration" आयोजक में उपयोग करना चाहते हैं:
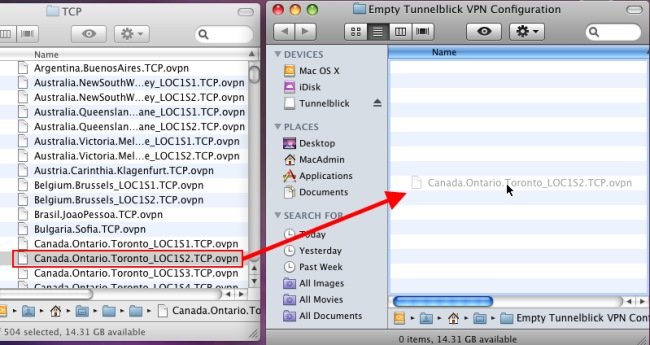
अभी फ़ाइल का उसी तरह से नाम बदलें - उदाहरण के लिए. यदि आप "California-US-UDP-TUN-normal" जैसे * .ovpn डिज़ाइन रिकॉर्ड का उपयोग कर रहे हैं, तो आप आयोजक "California-US" नाम दे सकते हैं।
यह महत्वपूर्ण है कि फ़ाइल का नाम ".tblk" से अंत होना चाहिए, अन्यथा आपके पास इसे पेश नहीं कर पाएंगे।
ऐसा करने के दौरान, इसे दोबारा नाम देने के लिए envelope को दो बार दबायें।
जब डबल टैप किया गया,तो envelope "California-US LOC1S2.tblk", Tunnelblick आपको पूछ सकता है कि आपको MacOSX क्लाइंट में सभी या बस वर्तमान में साइन इन करने के लिए सेटअप शुरू करने की आवश्यकता है।
यदि अन्य क्लाइंट रिकॉर्ड्स को VPN का उपयोग नहीं करना है, तो आम तौर पर "Just Me" चुनें, आमतौर पर "All Users" चुनें।
MacOSX manager secret key दर्ज करने के लिए
आखिरकार, Tunnelblick आपको एक पुष्टिकरण विंडो का प्रदर्शन कराएगा, जिससे आपको पता चल सके कि वीपीएन डिजाइन प्रभावी ढंग से पेश किया गया था। वर्तमान में यह VPN का परीक्षण करने का एक शानदार अवसर है।
Tunnelblick प्रतीक (अंधेरे वाला प्रवेश द्वार चिह्न) अभी तक आपके मेनू बार पर नहीं दिखेगा, "Applications" से Tunnelblick को प्रेषित करें और ऊपरी दाएं भाग पर Tunnelblick प्रतीक पर स्नैप करें। एक ड्रॉपडाउन दिखाएगा, जो आपको पेश किए गए VPN एसोसिएशन का प्रदर्शन करवाएगा।
एसोसिएशन प्रक्रिया शुरू करने के साथ इम्पोर्ट की हुई VPN एसोसिएशन पर क्लिक करें ।
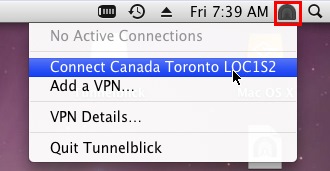
Tunnelblick अब आपके VPN प्रमाणीकरण के लिए संपर्क करेगा। अपने b.VPN खाते का उपयोगकर्ता नाम और पासवर्ड दर्ज करें। यदि आप मान्यताएं छोड़ना चाहते हैं तो "Save in Keychain" को क्लिक करें, इसलिए आपको उन्हें हर समय भरना नहीं है।
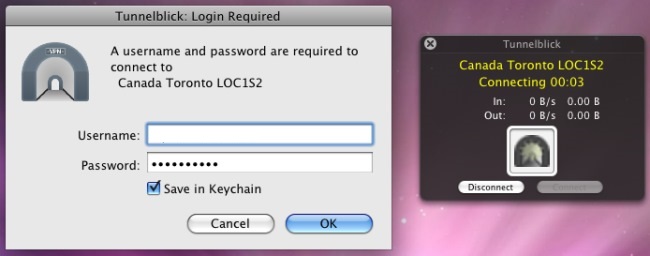
यदि एसोसिएशन प्रयास फलदायी था, तो छोटा Tunnelblick एंट्रीवे प्रतीक अब हाईलाइट और सामने दिखना चाहिए। इस स्क्रीनशॉट में दिखाई देने वाली status विंडो में दिखने वाले प्रतीक(symbol) पर अपने माउस को घुमाएं ।
अलग होने के लिए , बस इस विंडो में "Disconnect" पर क्लिक करें, या Tunnelblick प्रतीक पर राइट-क्लिक करें और वहां "Disconnect" चुनें।
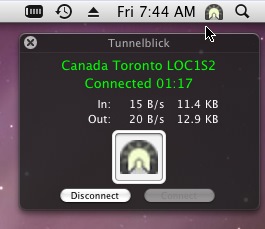
यह पुष्टि करने के लिए कि आपका Mac VPN एसोसिएशन का उचित उपयोग कर रहा है तो आप अपने IP और क्षेत्र को bvpn.com पर देख सकते हैं।
आपकापासवर्डसहेजाजारहाहै:
स्वचालित लॉगिन के लिए अपना उपयोगकर्ता नाम और पासवर्ड सहेजने के लिए, कृपया इन निर्देशों का पालन करें:
इस फोल्डर में
~/Library/Application Support/Tunnelblick/Configurations
एक नई text फ़ाइल बनाएं और इसे "login.txt" नाम दें। नीचे दी गई तस्वीर में दिखाए गए अनुसार इस फ़ाइल में आपके b.VPN खाते का उपयोगकर्ता नाम और पासवर्ड दो अलग-अलग पंक्तियों में होना चाहिए।
इस फाइल को Save करें।
अब config फ़ाइल के नाम पर डबल क्लिक करें। पॉप अप विंडो में, "auth-user-pass" पंक्ति को ढूंढें और इसे "auth-user-pass login.txt" में बदलें और फ़ाइल में किए गए परिवर्तनों को save करें।
अगली बार जब आप इस सर्वर से जुड़ोगे तो आप देखेंगे कि अब आपको अपना उपयोगकर्ता नाम और पासवर्ड प्रदान करने के लिए नहीं कहा जायेगा।
आपको पहले कॉन्फ़िगरेशन फ़ाइल को b.VPN से डाउनलोड करना होगा!