Как подключится к b.VPNсерверам используя Tunnelblickна Mac.
Скачайте Tunnelblick отсюда:
https://tunnelblick.net/downloads.html
Просмотрите Tunnelblickследуя за подсказками.
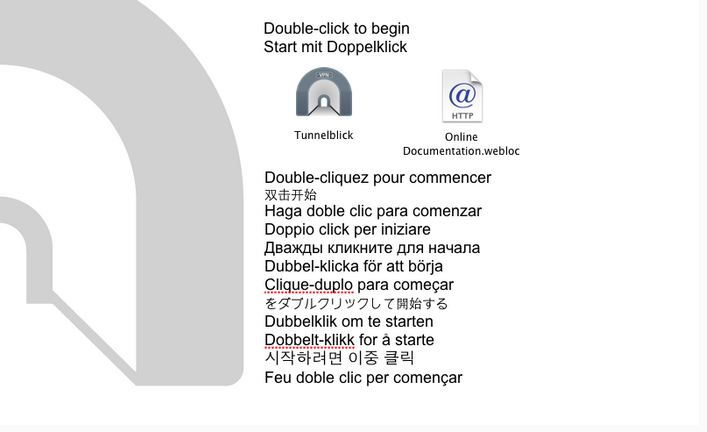
Откройте Tunnelblick.
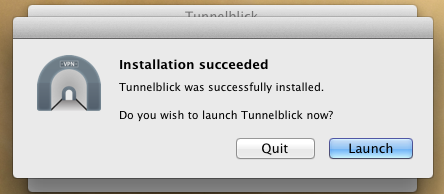
Важно: Tunnelblickтребуются .tblk файлы.
Поздние версии Tunnelblickпотребуют от вас изменить *.ovpnфайлы настроек OpenVPNна *.tblkTunnelblick.
Откройте папку, и после этого откройте .tblkфайлVPNсервера который вы хотите использовать. Это импортирует профиль настроек в Tunnelblick. В этом случае вы можете перейти к шагу №8.
В другом же случае, если вам необходимо изменить *.ovpnфайл на *tblkфайл, пожалуйста, ознакомьтесь с шагами снизу.
Нажмитена«У меня есть файл конфигурации».
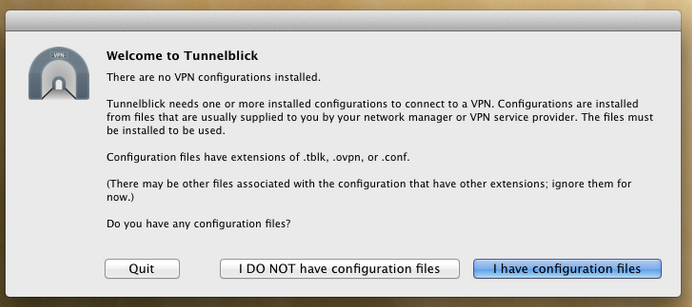
Выберите«OpenVPN конфигурации».
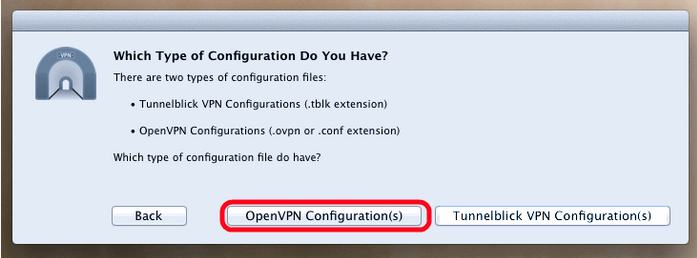
Tunnelblickдолжен создать папку на рабочем столе которая называется «EmptyTunnelblickVPNConfiguration». Кроме того, показать рекомендации по тому, как наилучшим образом разместить запись VPN.
Вам нужно перенести один *.ovpnфайл в папку, переименовать его соответствующим образом включая .tblkрасширение и дважды нажать на него. Мы будем описывать каждый шаг детально, не переживайте.
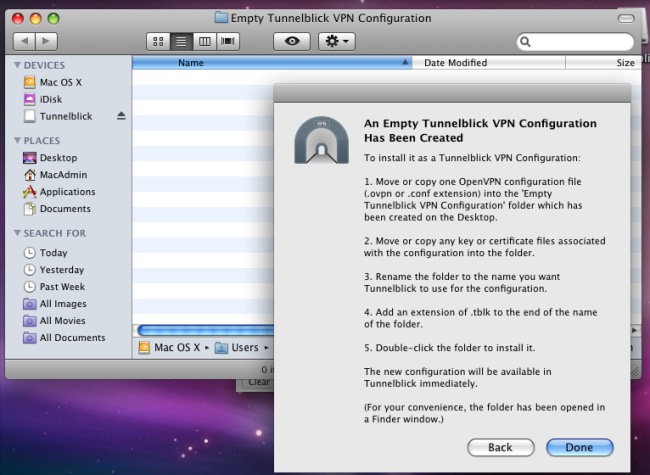
Что бы получить *.ovpnфайл в этом новом виде, вы должны сначала скачать файл конфигурации с b.VPN!
https://www.bvpn.com/en/accounts/profile/openvpn_server_list/
Выберите между протоколами и драйверами, затем нажмите «Сгенерировать».
В случае если вам нужно подключиться с помощью OpenVPN-TCPили OpenVPN-UDPоткройте подходящую папку.
(В случае проблем с подключением или ошибок, попробуйте наоборот)
Затем просто перетащите один *.ovpnфайл с сервера который вы хотите использовать в папку «EmptyTunnelblickVPNConfiguration».
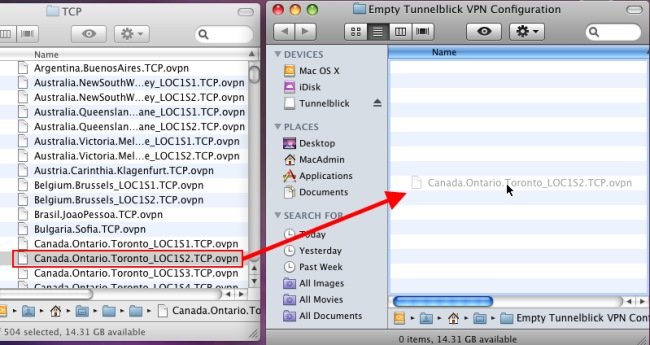
Теперь просто переименуйте файл подобным образом. Например, если вы использовали файл *.ovpnстиль которого был вроде «California-US-UDP-TUN-normal», то вы можете назвать его «California-US».
Очень важно, что бы файл заканчивался на «.tblk», иначе вы не сможете иметь возможности воспользоваться им.
После того как вы переименовали его, дважды нажмите на него.
Когда вы дважды нажмете на файл «California-US LOC1S2.tblk», Tunnelblick может спросить вас необходимо ли внести настройки для всех или для текущего пользователя на клиенте MacOSX.
В том случае если другие пользователи не должны использовать VPN, выберите «Только я» , иначе «Все пользователи».
В конце концов Tunnelblick должен показать вам окно с подтверждением что все настройки VPNуспешно введены. Теперь можно протестировать VPN.
В случае если символа Tunnelblick (темный символ входа) нет в меню баре, тогда отправьте его из «Applications» и щелкните на символе Tunnelblick в правом верхнем углу. Выпадет список, который покажет предложенные VPNдля подключения.
Нажмите на импортированный VPNадрес для подключения.
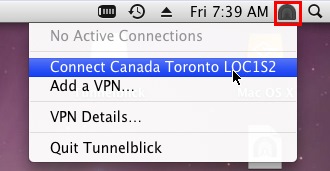
Tunnelblickдолжен активировать его, введите имя пользователя и пароль от b.VPN аккаунта. Отметьте «Save in Keychain» в том случае, если вы не хотите заполнять их каждый раз.
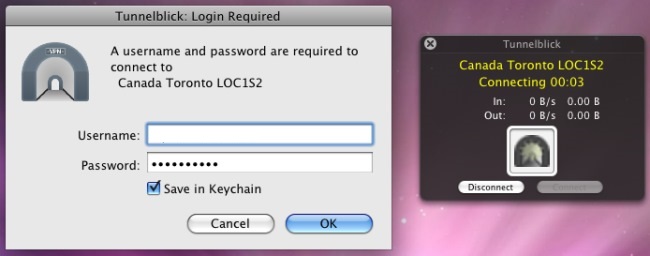
Если подключение было успешным, маленький символ входа Tunnelblick должен выглядеть открытым и светлым.
Наведите мышку что бы увидеть состояние как на скриншоте.
Для отсоединения просто нажмите «Отключиться» в окне. Или нажмите правой кнопкой мышки на Tunnelblick и выберите «Отключиться».
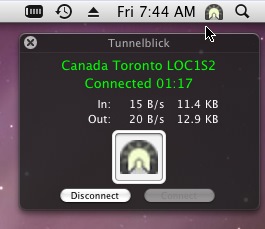
Для того, чтобы проверить правильно ли работает VPNна вашем Mac, вы можете зайти на bvpn.com, и проверить свой IP.
Сохранение вашего пароля:
Для того, чтобы сохранить свое имя пользователя и пароль, чтобы автоматически входить в систему, пожалуйста, воспользуйтесь следующими инструкциями:
Вэтойпапке ~/Library/Application Support/Tunnelblick/Configurations
Создайте новый текстовый файл и назовите его «login.txt». Этот файл должен содержать в себе имя пользователя и пароль вашей учетной записи b.VPNна двух строках как показано на скриншоте.
Сохраните его. Теперь дважды щелкните на имя конфигурации. В появившемся окне, найдите строку «auth-user-pass» и измените его на «auth-user-pass login.txt» и сохраните изменения.
В следующий раз при подключении к этому серверу, у вас не запросят логин и пароль.